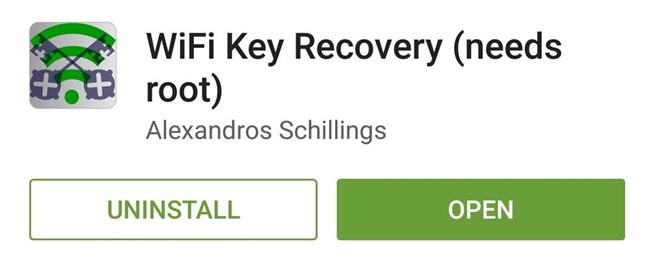How to View Saved Wi-Fi Passwords in your Android Device : Through the span of owning your Android gadget, you’ve likely associated with many Wi-Fi systems. School, home, work, the exercise center, your loved ones’ homes, coffeehouses—every time you wrote in one of these Wi-Fi passwords, your Android gadget spared it for care and simple access later on.
The main inconvenience here is that you can’t see the spared Wi-Fi passwords that your gadget has put away. Maybe you need to interface a second gadget to one of these systems, or you’re with a frined who needs to sign into the same hotspot, yet without an approach to get to the genuine passwords that your gadget has put away, you’re up the creek without a paddle
see also : How To Root Android Device
Step 1: Install WiFi Key Recovery
Schillings’ app is called WiFi Key Recovery, and it’s available on the Google Play Store for free. Search the app by name to get it installed on your rooted device, or head directly to the install page at this link.
Step 2: Viewing Saved Wi-Fi Passwords
When you first launch WiFi Key Recovery, the app will ask for Superuser access. Tap “Grant” on the popup, then you’ll be taken to a list containing all of the Wi-Fi networks that you’ve ever connected to, where each entry shows a password in the “psk” field.
check : how to give superuser access to your android device
see also : How To Root Android Device
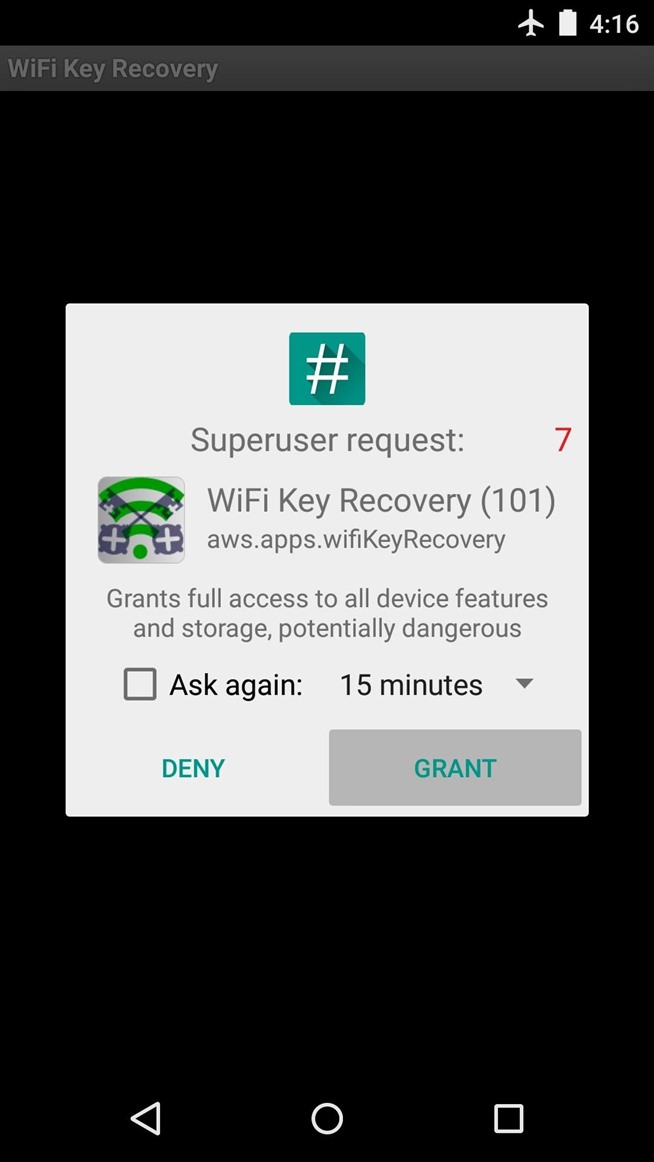
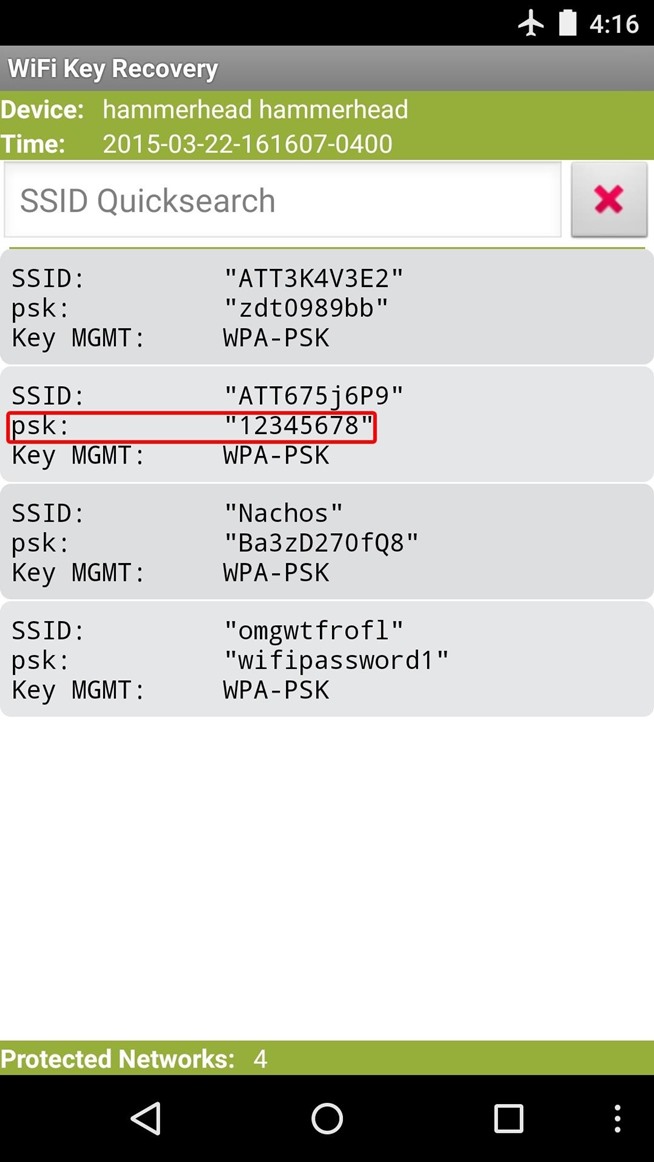
If you’ve connected to many different Wi-Fi networks over the course of owning your Android device, your list may be quite long. If that’s the case, you can search for a particular Wi-Fi network by using the “SSID Quicksearch” field.
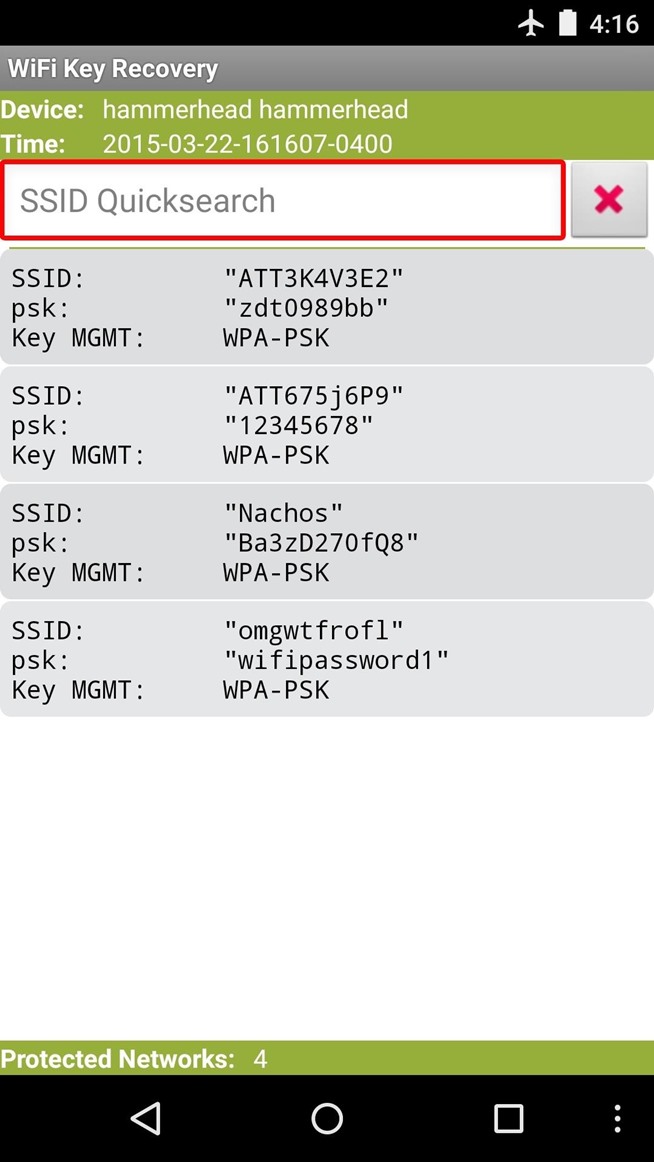
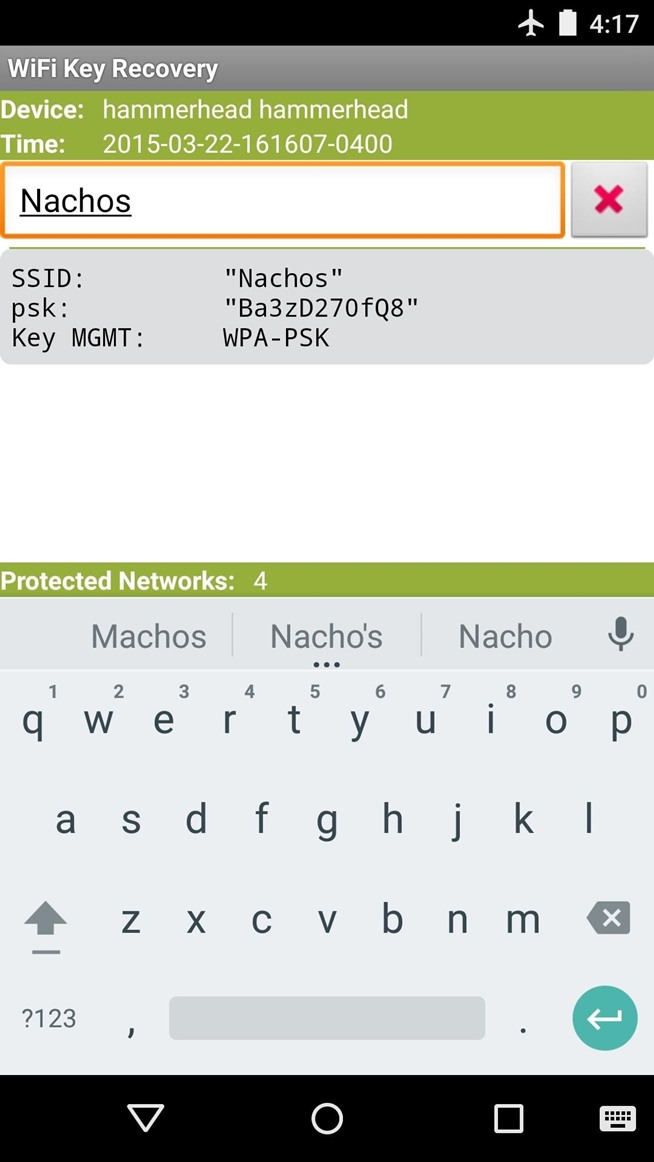
Step 3: Sharing Wi-Fi Passwords
If you need to share one of these passwords with another device, you have a few options. Start by tapping any entry in the list, then a small menu will pop up. This allows you to use Android’s built-in sharing system to send either just the password, or the entire entry. There’s also an option for sharing via QR code, but that requires that you install an additional app.
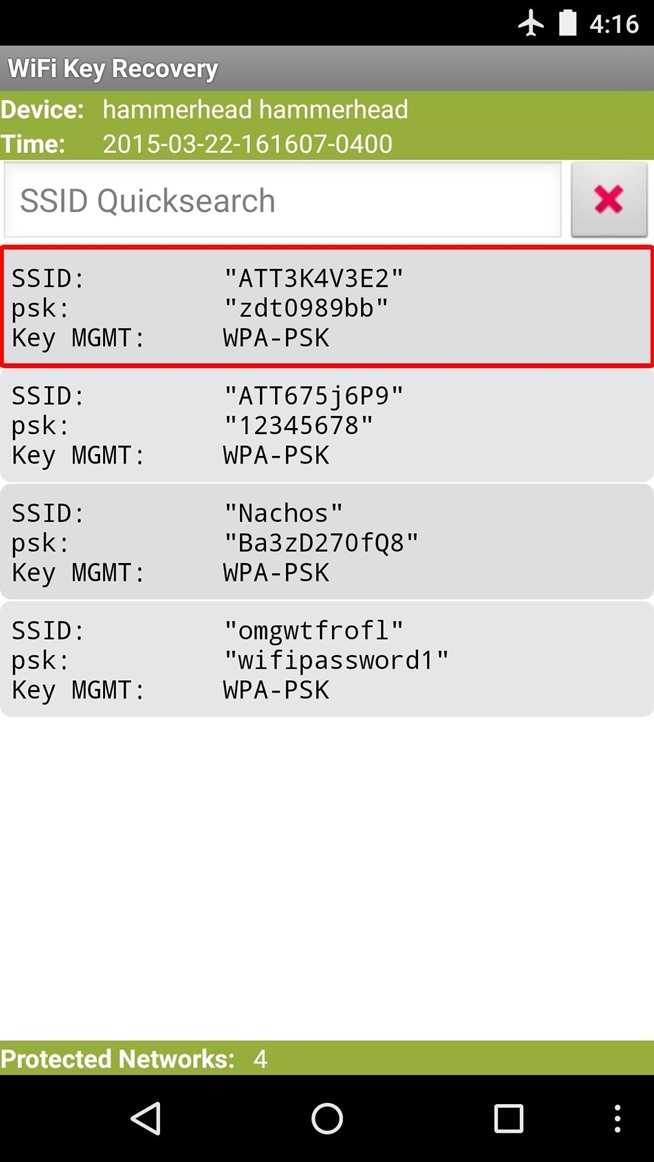
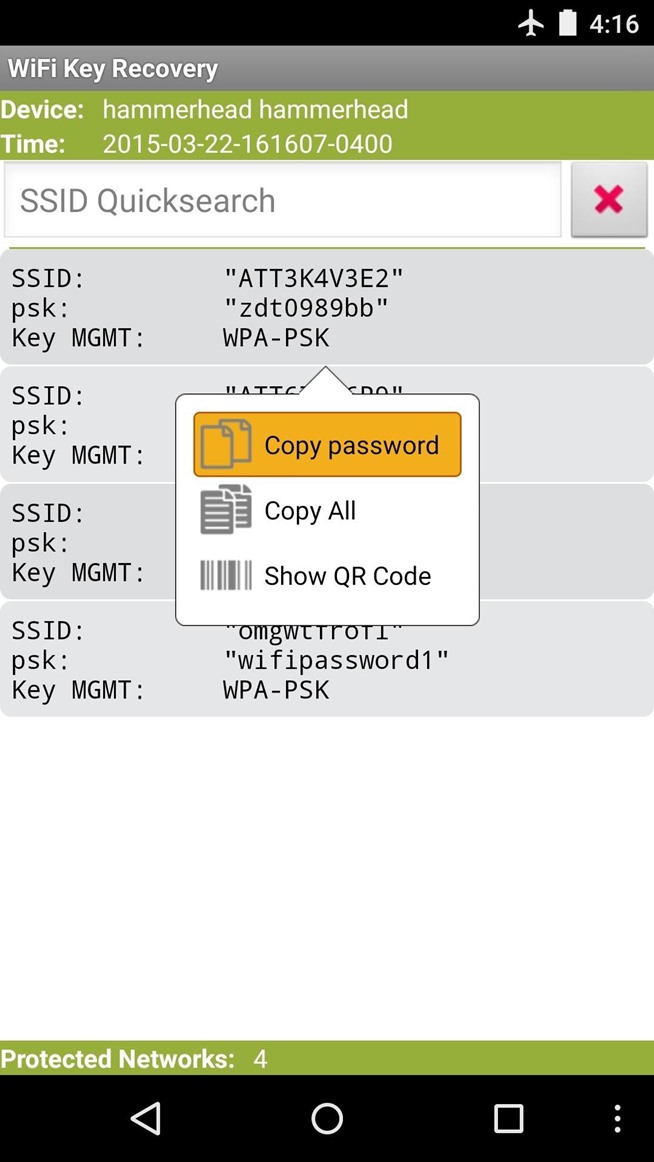
If you’d like to store this entire list for safekeeping, tap your device’s hardware menu button (or the three-dot menu button in your software navigation bar). From here, choose “Export” to generate a text file with all of this information.
see also : How To Root Android Device
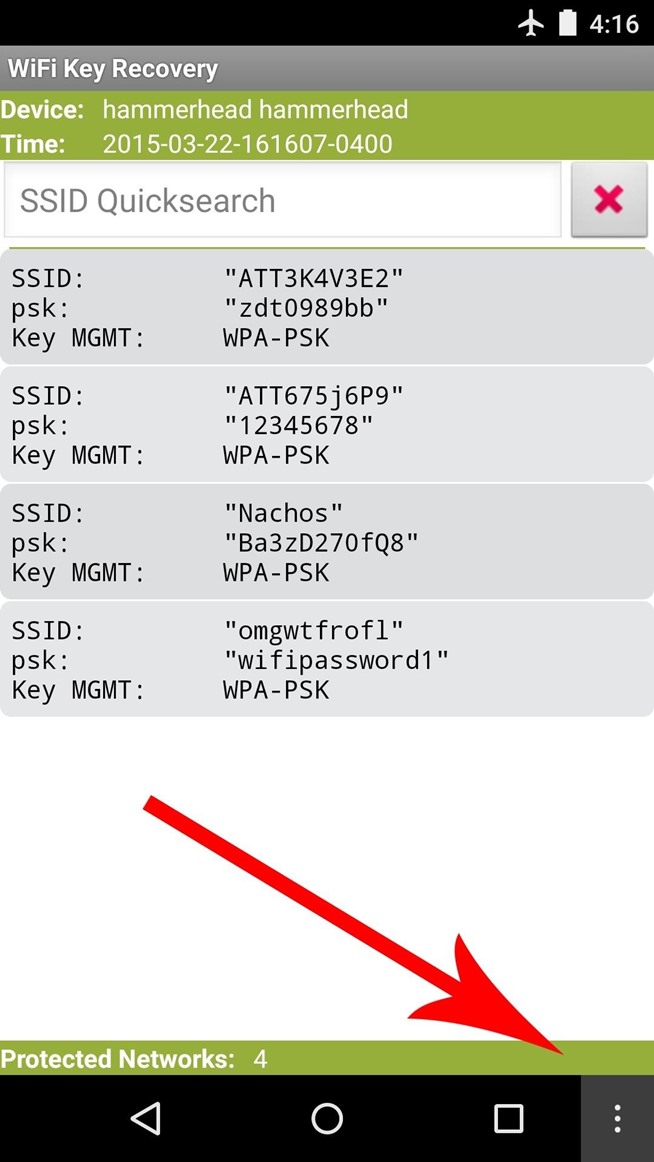
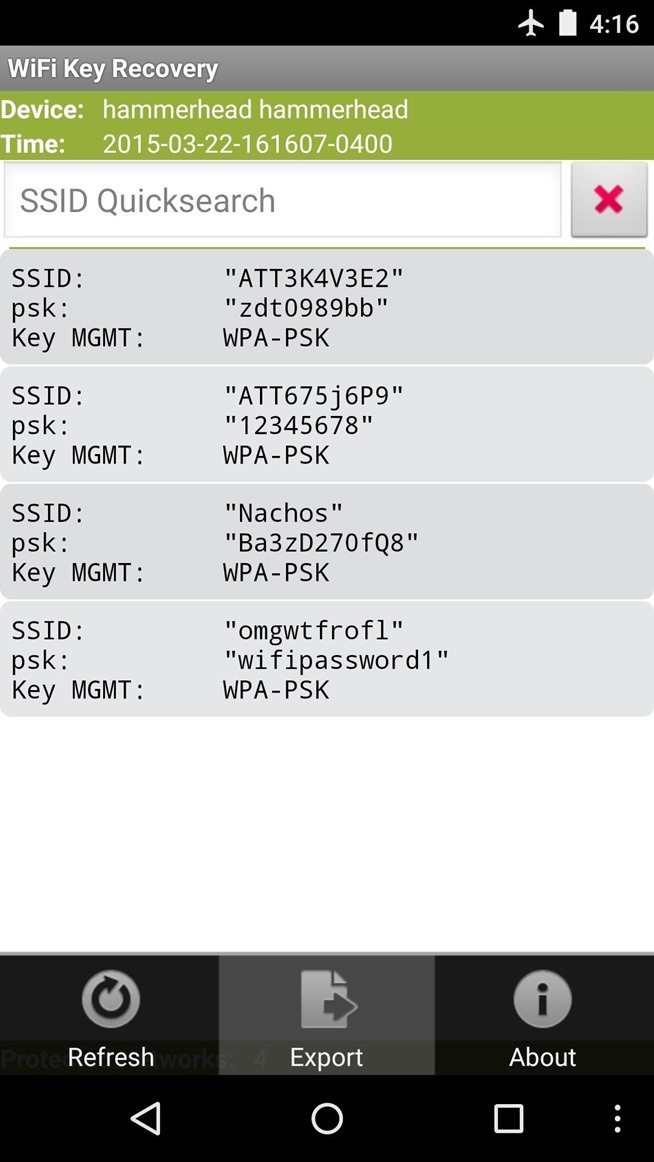
From here, you can use Android’s share menu to send this file to another device, or you can simply tap “To SD” if you’d rather save a copy of this text file to your device’s storage partition. And of course, if your list isn’t too long, you can always take (and share) a screenshot.
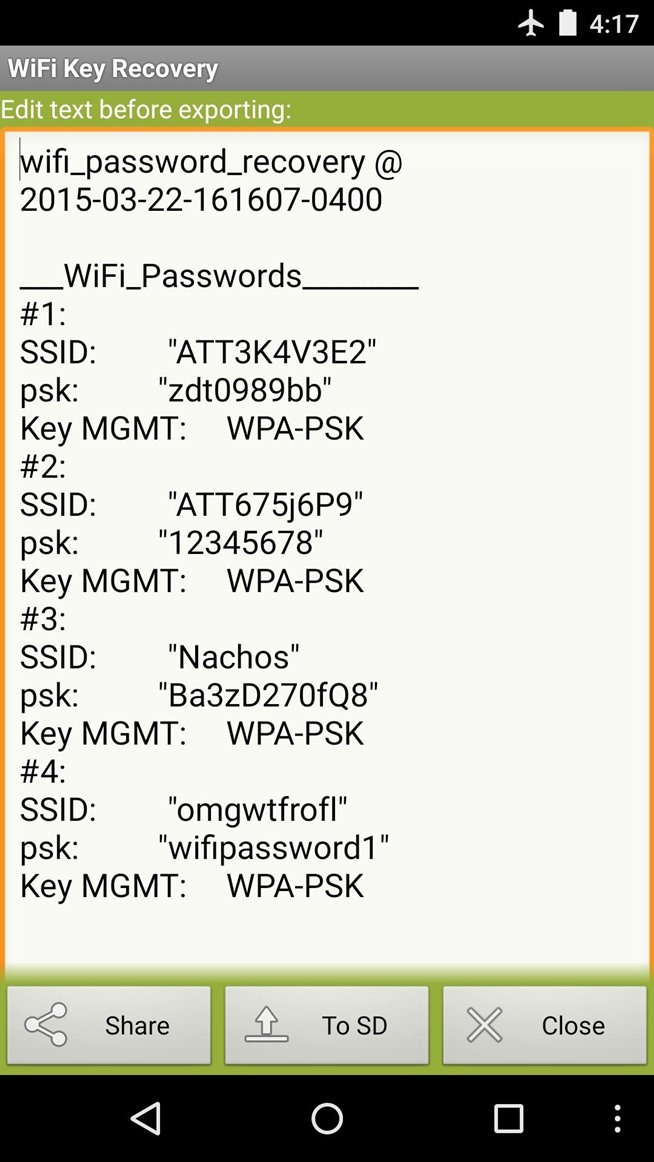
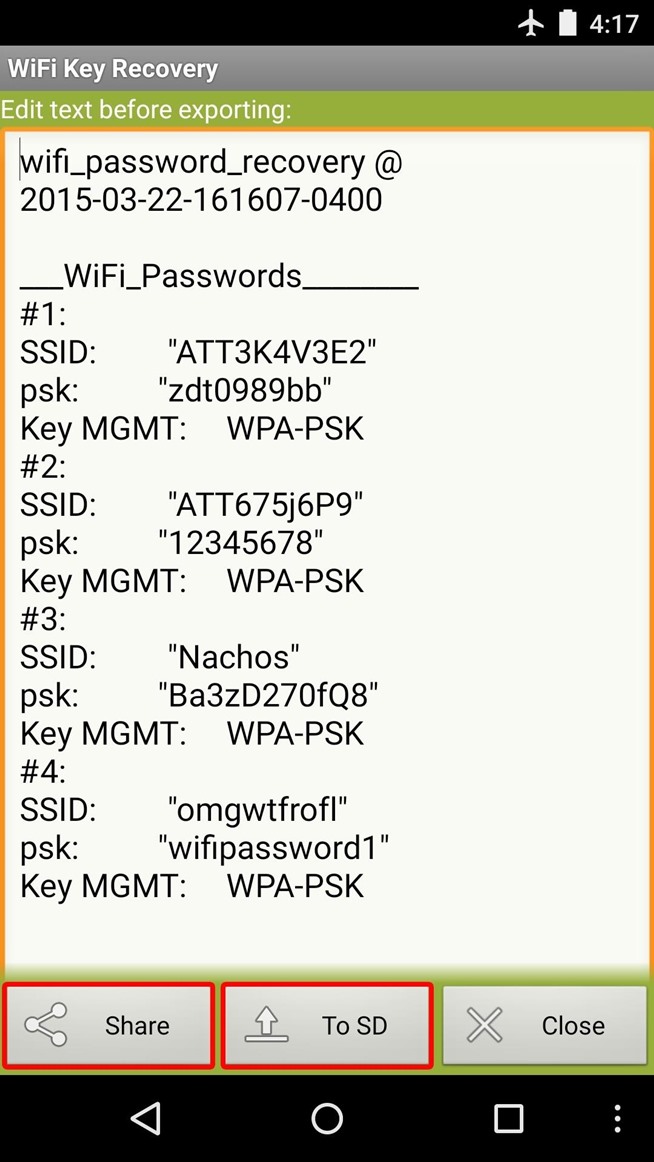
check this Video if you still get stuck
so now tell us in comments is this helpful to you to get the password ?if you find this helpful share this to Google+,twitter & facebook 🙂
must bookmarks us :HowToDoAnything.org 🙂
see also : How To Root Android Device
see also : How To Repair Corrupted Pen Drive or SD Card [ 4 methods Explained]
see also : TOP 50 Most commonly Used Linux Commands [with Examples]
see also : How To Convert Flv to Mp4 : Format Factory Review